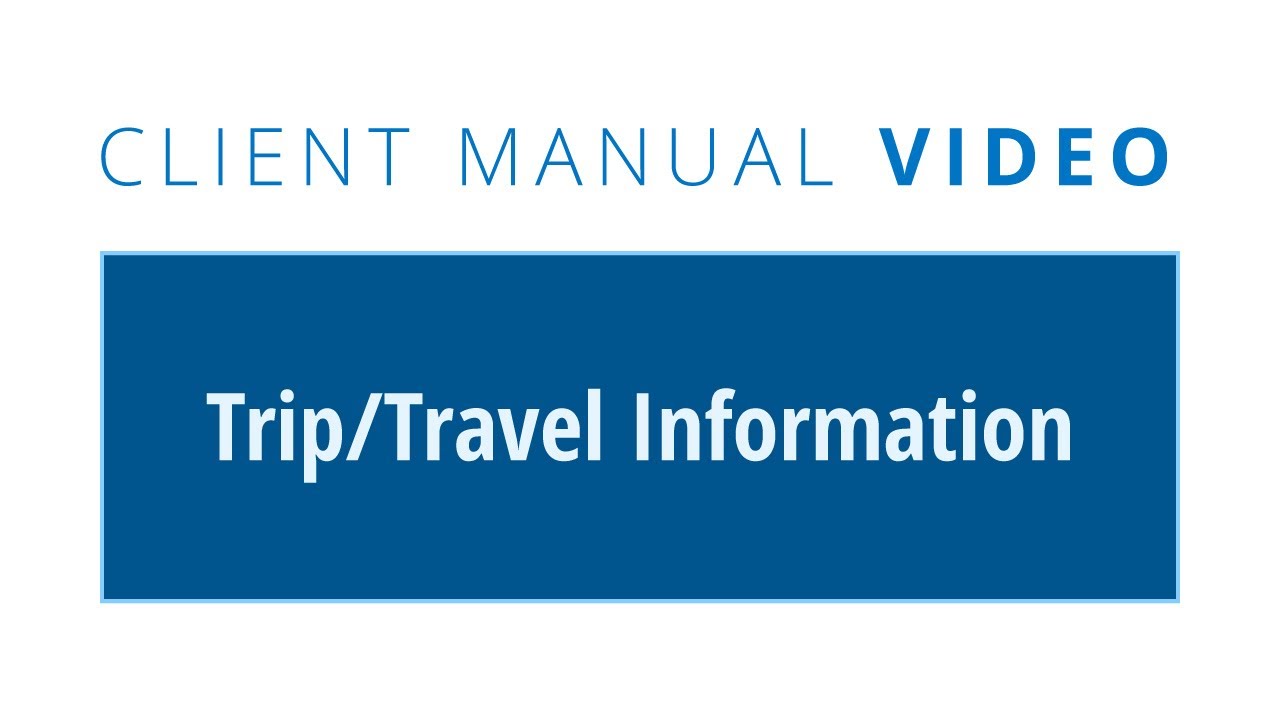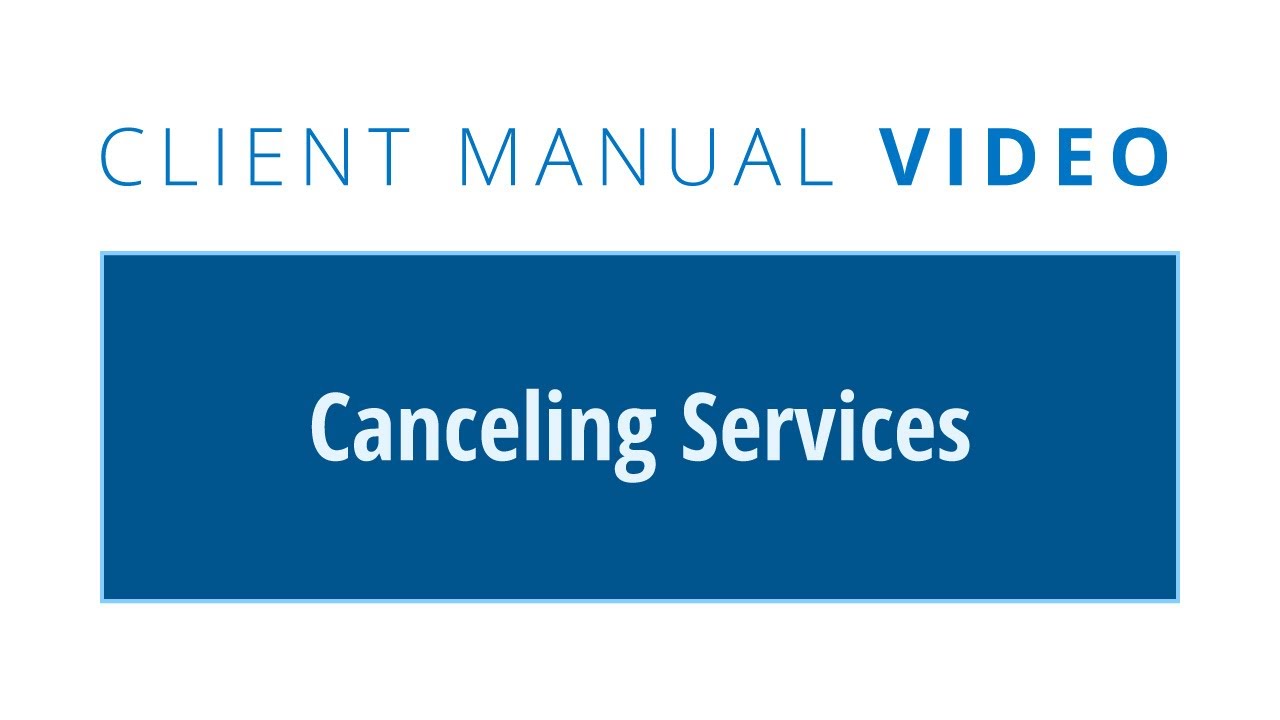New Client Registration
In order to access the schedule, make service requests, and take advantage of the many other features of Fetch! Pet Care East Central Idaho, you'll first need to register for a new client account. If you've received an invitation it's important to utilize the invitation code during registration to ensure that your new login is associated with the existing profile.
With Invitation Code: The manager of Fetch! Pet Care East Central Idaho may create a Profile for you prior to your registration. If this is the case, you will receive an "Account Invitation" email, including a link to the "New Client Account Registration" page, as well as an Invitation Code. On the Account Registration page, you'll have the opportunity to choose a password and enter the Invitation Code to create a login connected to your existing profile.
Without Invitation Code: If you do not receive an Account Invitation email, simply leave the "Invitation Code" field blank when you create your login using the Account Registration page.
Policy Agreement: When you register, you may be asked to read and agree to policies outlined by the manager. By clicking "Submit" you are confirming your acceptance of these policies. These policies may be updated occasionally, resulting in the requirement to update your policy agreement the next time you login.
Logging In
If you have already registered you can use the login page to login. Simply enter your email address and password.
Password Reset: To reset your password, click on the "Forgot Password" link and enter the email address associated with your account. A new temporary password will be emailed to you. If you're not receiving the password reset emails then add "eastcentralidaho@myfetchservice.com" to your Safe Senders list.
Updating Your Information
Profile: At your first login, a notification may appear asking you to fill out the "Profile" before requesting services. Click the link in the "Notifications" box, or access your Profile by going to the Profile page. Complete this form by filling in your personal contact information, additional and emergency contacts, and information regarding your home and your pet's veterinarian. The more information you provide, the better equipped your pet sitter will be to take great care of your pet!
Once you have completed the form, click to update your information.
Account: The information on this page is related to your Login. Using the Account page you can update the password and email address you use to login (to update the email address you receive portal emails with use the Profile page).
Adding and Updating Pets
After completing the "Profile" form, the next step is to add your pet(s). To add a pet, either click on the link in the "Notifications" box, or go to the Pets page. Here, you can create a detailed profile for your pet(s), with information regarding pet behavior, feeding, care routines, medical concerns, and more. You may also choose to upload a photo to your pet's profile.
Click to save the updated profile.
You may make changes or updates to pets at any time by going to the Pets page, selecting the pet whose info you'd like to update, and selecting from the menu.
Requesting Services (Schedule)
To request services, visit the Schedule page and click the button. Enter the Dates for your request and choose how often they will Repeat. If you would like continuing service and do not know when it will end checkmark "Ongoing (no end date)".
- Daily: Every day during the Dates selected.
- Weekly: Only on specific days of the week during the Dates selected.
You can also choose less common patterns using "More Options".
- Every Other Day: Every other day during the Dates selected.
- Every Other Week: Only on specific days of the week, every other week, during the Dates selected.
- Every #th Week: Only on specific days of the week, every #th week, during the Dates selected.
- Irregular: Choose any combination of days in a single request by selecting them on a calendar. This is best used if your schedule will differ week to week or if you only need service sporadically.
If all of your pets will be receiving care, select the "All Pets." If the service is for a specific pet, choose this pet's name from the list.
If you'd like to schedule more than one service each day, click and specify the details for the additional service. You may also enter any other relevant information you'd like in the "Notes" box.
When you have finished requesting services, click . You may view your schedule at any time by visiting the Schedule page.
Status Colors: By viewing your Schedule page you can check on the status for requested services. Click on the "Colors" button to view the key for what each colors signifies.
Making Changes: Checkmark each service you would like to change and then click on the "Change" button in the top green bar. Make the changes on the Bulk Edit screen and then click the "Save or Request Changes" button. Services in the Requested status will be changed immediately, while other services will need to be reviewed and confirmed by Fetch! Pet Care East Central Idaho. To cancel services after they have been accepted, read the instructions here.
Trip/Travel Information
Trips can be added either while requesting service on the Schedule page or directly on the Schedule > Trips tab (the latter WILL NOT add service).
To update your trip information click on a icon, update the details and then .
To cancel your trip click on a icon, change the Status of the Trip to "Canceled" and then . You will have the option of Requesting Cancellation of Service(s) During Trip.
Once you have returned use the "Home Safe?" button on your journals or the in-portal notification to mark that the trip has been concluded.
Service Notes
On the Schedule page, you have the option of entering any additional information about upcoming services in the form of service notes.
- To add a note to a service, select the service(s) and then use the button in the top green bar. Once you have written your note, click . The note will then be visible on the Schedule calendar. The manager will also receive an email notification that you have added a note. Your pet sitter can see the notes you have added.
Pet Care Journals
With the Pet Care Journal feature, your pet sitter can send you a complete rundown of their services with your pets, including basic details - arrival time, departure time, poop, pee, meals served - as well as more in-depth notes on the service and even fun photos of your pet. When a pet sitter has created a journal for a service, you will receive a notification email with a link to view the new journal.
Canceling Services
If you'd like to cancel an upcoming service, you may request a cancellation from the Schedule page. Please note that cancellations cannot be made within the day of the service.
- To request a cancellation, select the service(s) and then use the button in the top green bar. In the pop-up window that appears, you will have the opportunity to write a note explaining the cancellation. Finish the request by clicking the button.
- If a service is still in the Requested status it will be immediately removed, otherwise your cancellation request will be emailed to the manager, who will decide whether or not to approve the cancellation.
Service Emails
You will receive "Service Confirmation" and "Service Cancellation" emails to help keep you up to date on upcoming services without your needing to login to the schedule. These emails are sent daily, and will include a list of services that have been confirmed or canceled in the previous 24 hours. You will receive a maximum of one "Confirmation" and one "Cancellation" email each day. Each individual service will only be confirmed once.
If you're not receiving these emails then add "eastcentralidaho@myfetchservice.com" to your Safe Senders list
Paying Invoices Online
You are able to pay your invoices online conveniently using the Pay Now page.
- You can pay your invoices directly from the invoice. Use the button at the bottom of your printable invoices that will bring you to the Payments page. You must login to access this page. From the Payments page, you can pay multiple invoices at once, make partial payments, and add gratuity to payments.